With 100% compliance to PDF standards, Nuance Power PDF offers a secure, cost-effective and smart way to maintain control over your PDF workflows. With easy-to-use features like intuitive Microsoft Ribbon interface, batch processing, DocuSign and voice recognition, Nuance Power PDF is a flexible and customisable enterprise-grade desktop PDF solution.
In Nuance Power PDF, it is possible to mark places of interest or create an easily viewable structure for your PDF with bookmarks – much like with books! Moreover, the bookmarks panel within Nuance Power PDF provides a convenient way to easily navigate within PDF documents. With this panel, you can:
- Create new bookmarks
- Delete existing bookmarks
- Set where a bookmark should point to
- Rename bookmarks
- Import bookmarks
- Customise a bookmark’s appearance and behaviour
You can also create a Table of Contents (TOC) with page numbers and links within a PDF document based on its bookmarks and their hierarchy. This is especially useful when you want to assemble multiple files into one PDF file (which is possible within Nuance Power PDF).
Ready to see how bookmarks can simplify your PDF workflow and your life in Nuance Power PDF?
Here are 3 tips!
1: Create bookmarks to keep track of places you find interesting or useful
Bookmarks are a great way to navigate within documents and create a systematic structure. To create a new bookmark:
- Open the PDF document within Nuance Power PDF
- Click on the Bookmarks button on the left side of the screen
- This will open the Bookmarks panel
- Click the ‘New Bookmark’ tool at the top of the Bookmarks panel
- Give it a unique name
- Repeat the process multiple time to build up a set of bookmarks
2: Save time, effort and energy by importing bookmarks from Word, Excel and PowerPoint
With Nuance Power PDF, you can set bookmarks to be transferred from Word documents during PDF creation. You can also set bookmarks to be auto-generated when creating a single PDF file from multiple input documents. Here, the input file’s name becomes a separate bookmark.
This auto-generation capability is also possible when creating a PDF from a PowerPoint presentation or an Excel workbook. With PowerPoint, you can create one bookmark per slide and with Excel, you can create one bookmark per sheet (using the sheet names).
3: Customise bookmarks to help you become more organised
Nuance Power PDF offers multiple capabilities to customise bookmark appearance and behaviours. Tailor your bookmarks as per your preferences and needs. Here’s how:
- Select a bookmark
- Choose Properties from the Options tool drop-down menu (or right-click a bookmark and choose Properties)
- In the Bookmark Properties panel, set attributes like text style and colour
- Set desired actions in the Actions panel. The default action is to go to a defined page but you can choose other actions and also define action order
- When done, click Close
You can also define a multi-level bookmark structure to reflect different level headings by dragging and dropping bookmarks:
- On the Bookmarks Panel, select a bookmark and drag it into its new position. A dotted line shows you where the bookmark will be placed
- Drag it to the right to demote a bookmark to a lower level and to the left to promote it to a higher level
- Release the button when the bookmark reaches its proper level in the hierarchy
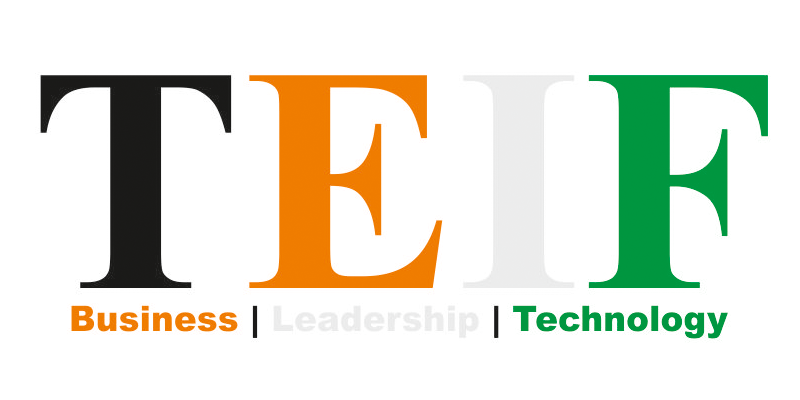
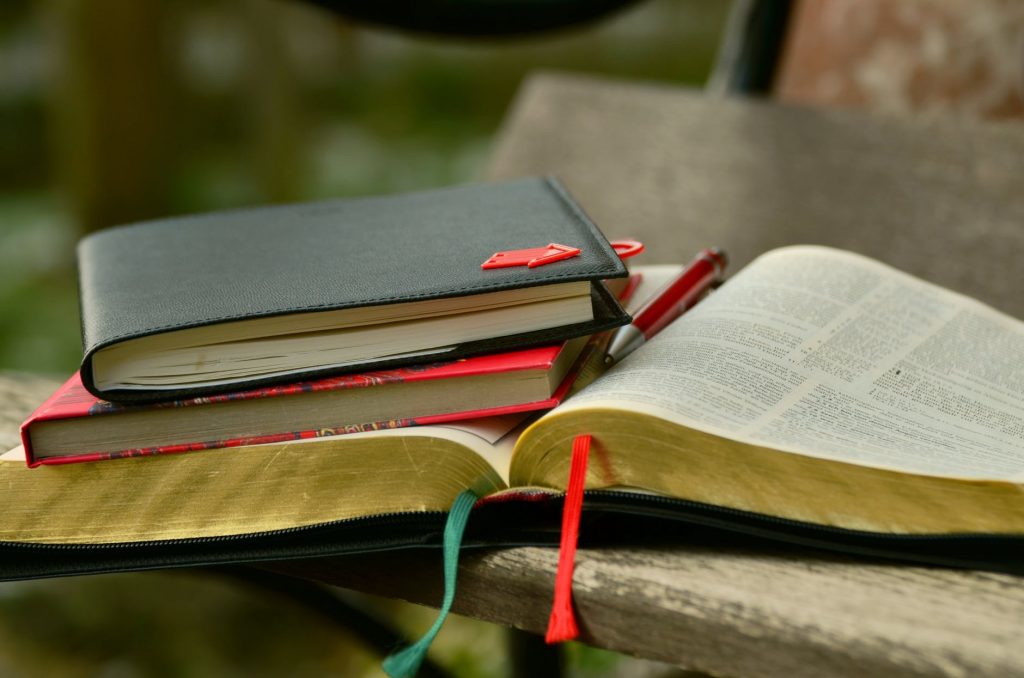

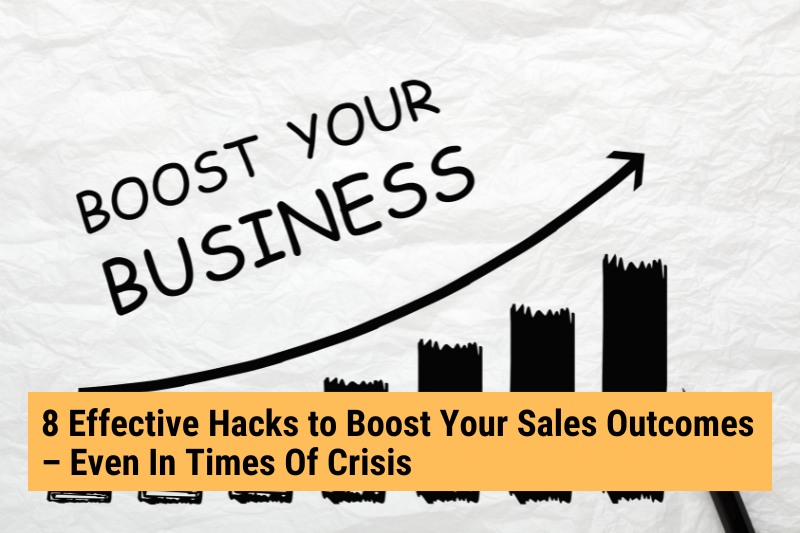




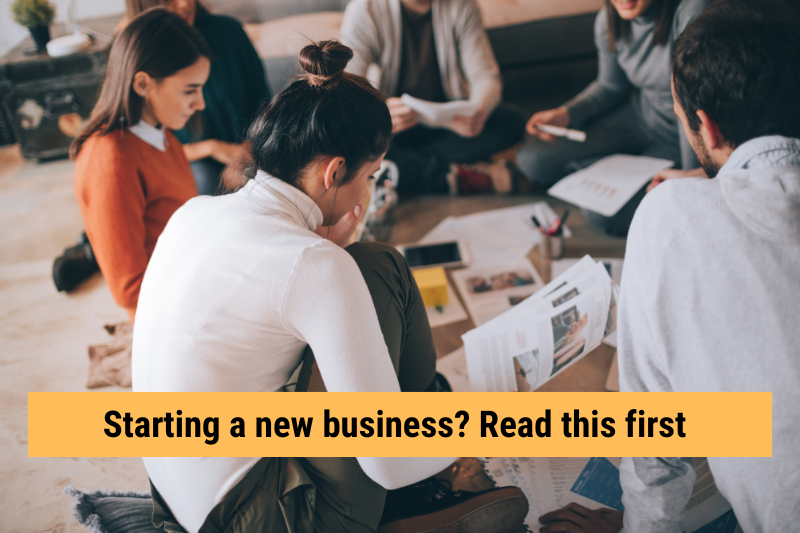
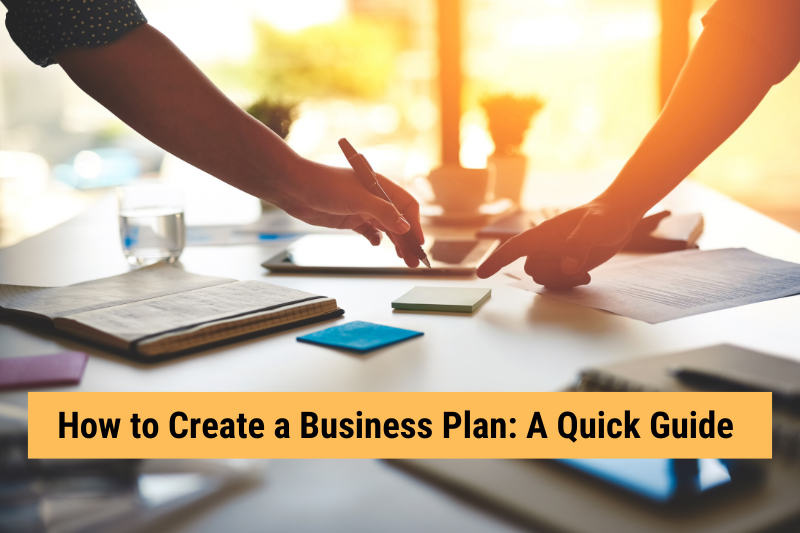

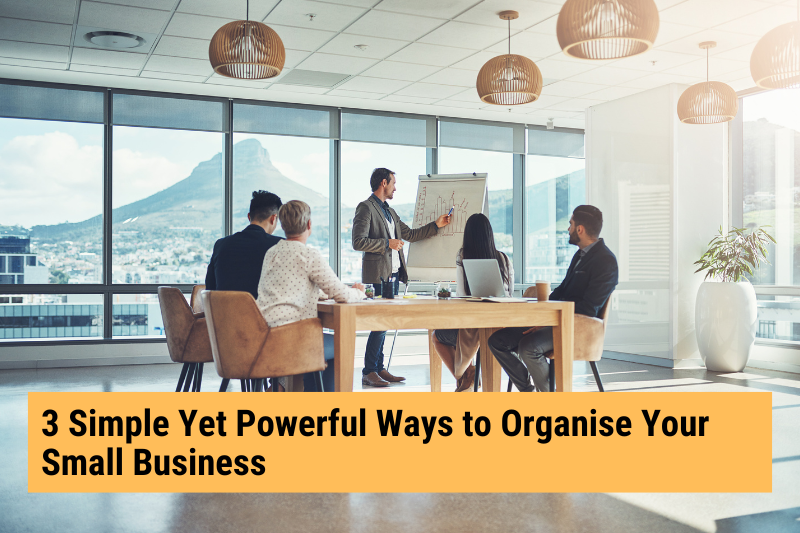
0 Comments